Apply
amazing Painterly effect to your images files with Photoshop
CC 2024
|
Previous
Top
Next
|
First, read this tutorial
if you haven't installed the Imagelys Plugin for Photoshop.
You can apply Painterly effect to your images files very easily
with Photoshop CC 2024. For PC.
 Step 1 Step 1
With Photoshop, in the main menu, click to open and
choose an image file.
 Step 2 Step 2
First, click to Channels. Then, click to the plus button. You
have created a new Alpha channel.
Now, press the D key and select the black color. Then click
this and set the Brightness to 15%. Click to OK.
First, click to the Paint Bucket tool and click under the channel
to fill this with the black color.
 Step 3 Step 3
First, click to Layers. Then, click to Select -> Load Selection.
 Step
4 Step
4
First, select Alpha 1 into Channel list and click to OK. Click
OK to the warning message.
 Step
5 Step
5
Then, click to Generative Fill into the Edit menu.
Then, enter painterly and click to Generate.
Wait the end of the process.
You can click to Generate again if necessary.
 Step
6 Step
6
Then, click to Select -> All.
Then, click to Edit -> Copy.
Then, click to Edit -> Paste.
Next, into the Filter menu, click to Filter -> Imagelys ->
Imagelys Picture Lab.
 Step
7 Step
7
First, click to Select one Filter for open the ToolPalette.
 Step
8 Step
8
Now, in the ToolPalette, find Vincent and click of the filter
icons of Vincent 001-3. You can modify this filter settings.
 Step
9 Step
9
Then, in the Filter Parameters dialog box, you can adjust parameters
of the Brush Stroke Texture effect.
Now, click to Apply this filter settings to the image.
 Step
10 Step
10
After a little while (the rightmost portion of the status bar
shows the progress), the rendered effect will be displayed.
Now, you can click the Validate button for validate your work
and return to Photoshop.
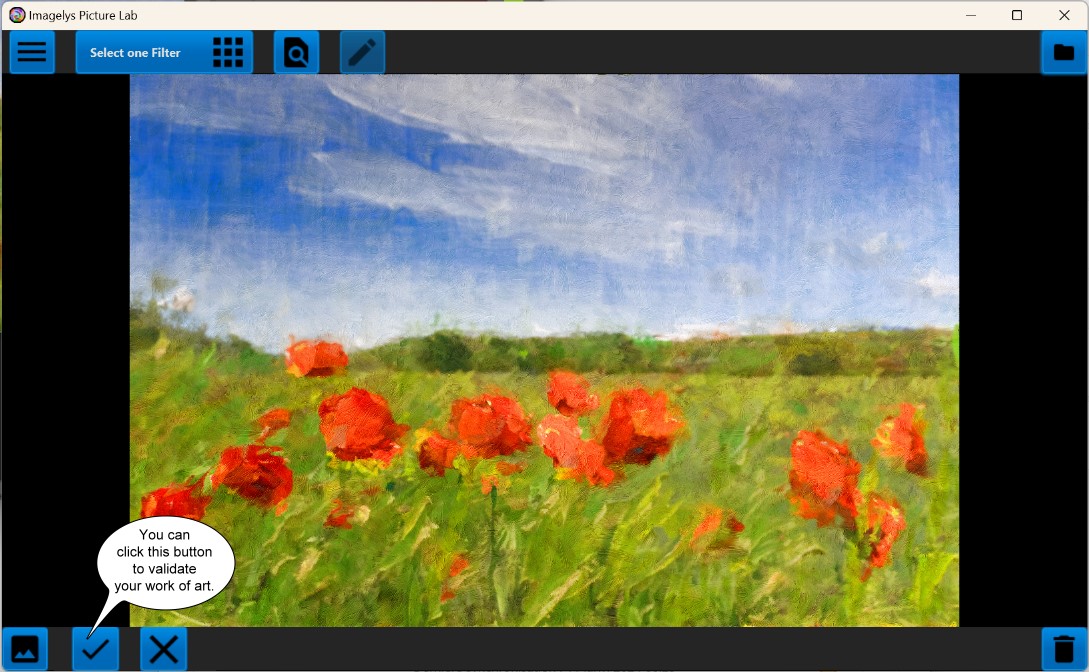
The result of Painterly effect.

The result of Painterly effect.
|